
Page range helps you to choose the pages to be dealt with easily.
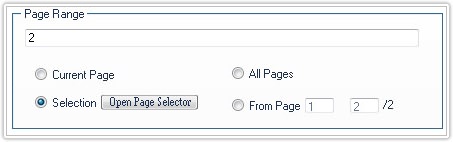
Select the page shown on the document pane.
Select all the pages in the PDF document.
Choose from page X to page X in the PDF document.
Use the current selected pages(details go to the Page Selector and the Page Selector Information).
Click to open the Page Selector, and change the selection.
Page Selector dialog can help the user to select page more easily and
precisely. You can select all or portions of the pages in the PDF document by
simply clicking several options, and you can also choose which kind of changes
you want to make to the selected pages.
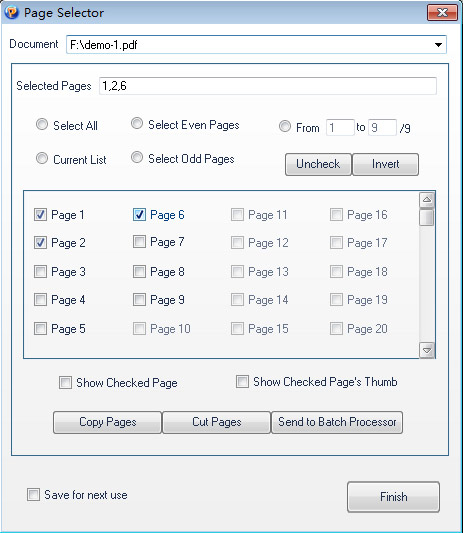
Click on the dropdown list, choose a certain PDF file to be dealt with.
In this area, the user can select all pages, current list, even pages, odd pages from the PDF document. The user can also make the selection back to zero, or select the pages opposite to the previous ones by click on the bottom "Uncheck" and "Invert".
The list box shows 20 page items, and some of which will be grey if there is no relevant pages in the opened PDF file.
If you check this option, the selected pages will be displayed in the document pane.
If you check this option, the selected pages's thumb will be displayed in the thumb pane.
In this area, you can choose how to deal with the selected pages ¡ª Copy Pages, Cut Pages or Send to Batch Processor.
It is the record of page selection. Check the documents to be dealt with and
step to the next stage. Right click the selected document, you can copy, cut,
paste the selected pages, as well as send to Batch Processor.
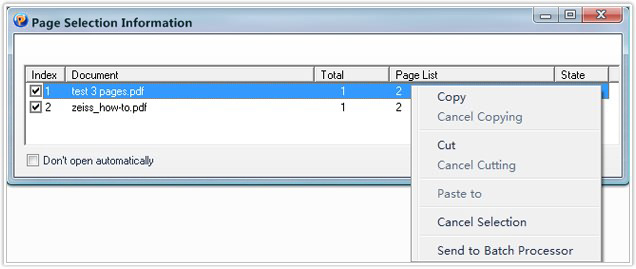
The user can add multiple documents into the Document List. That makes it
convenient to view the detail information of the documents. It can be easier to
select needed PDF documents prepare for the next process.
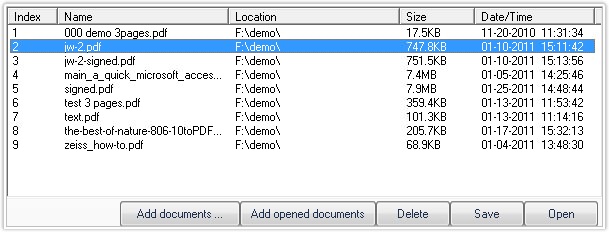
Show the documents name.
Show the save path of the documents.
Show the documents size.
Show the creation date of the documents.
Click "Add document" button to add a single or multiple PDF documents to the Document List.
Click this button to add the opened PDF documents in the program to the Document List.
Delete the selected PDF documents in the Document List.
Save the documents recording in the Document List.
When reopen the Document List, click on the Open button to recover the document recording last time.
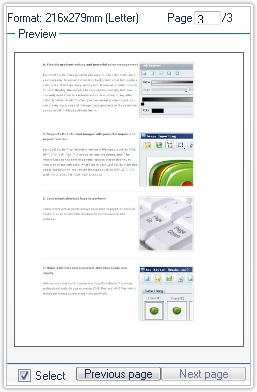
The document preview function of PDFCool Studio allows the user to preview the selected PDF document or image.
Display a page size format.
Display what page in the document is displayed.
Overall display the selected page in the document.
Preview the former page before the current one.
Preview the later page after the current one.