
"Add Hotspots" tool of PDFCool Studio allows the user to drag an area in a PDF document, and then choose to link to other page in the PDF document, link to web, or link to embedded file. The user can also set the appearance of hotspot and its position and size in the PDF document.
From the top menu bar, go to "Tools > Add Hotspots";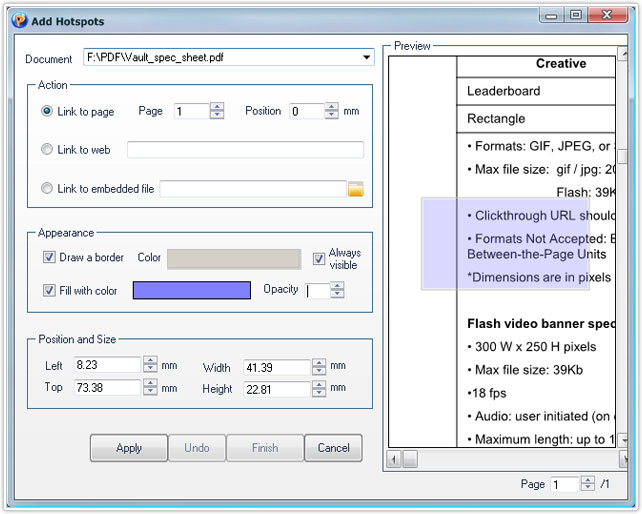
Click on the dropdown list of Document option, and choose one from the PDF documents opened in program;
Hold Ctrl key, and drag an area in the document Preview box;
a. Choose "Link to page" option, the user can choose which page in the PDF
document the hotspot should link to and set the hotspot position;
b.
Choose "Link to web" option, the user should directly enter the web URL in the
text box that followed;
c. Choose "Link to embedded file" option, and
then click on the file icon, the user can choose to link to any format file
which can be opened in Windows. The chosen file will be embedded to the PDF
document.
In the Appearance box, the user can set the hotspot border, border color,
background color and opacity;
Note: If uncheck the "Draw
a border" option, the generated hotspot is invisible; Check the always visible
option, the border of hotspot is visible on both PDFCool and other PDF readers,
uncheck this option, the border of hotspot is invisible on PDFCool but visible
on other PDF readers; only PDFCool has the "Fill with color" option, so if
filling hotspot with color, it can not be deleted on other PDF
software.
In the "Position and Size" box, the user can choose the parameters of Left
and Top to set the hotspot position in the PDF document, choose the parameters
of Width and Height to set the hotspot size;
Note: It¡¯s
more convenient for you to set the hotspot size and position in the PDF document
by directly dragging a hotspot in the document Preview box with the CTRL key
hold.
Click "Undo" button to undo the precious operation of adding hotspot; click "Finish" button to finish the adding hotspot process and quit; click on the "Cancel" button to cancel the hotspot addition and quit.