
PDFCool Studio File menu contains some standard file-related commands, such as New, Open, Create, Close Save, etc.
From the top menu bar, go to "File > New", and choosing page size for new document in the dialog popped up. Then, click on the Apply button to create a new blank PDF document.

PDFCool Studio allows the user to create PDF documents from various format files, such as DOC, TXT, PPT, JPG etc.
1. Choose the file which you want to create PDF from -- From the top menu bar, go to "File > Create from > File", and choose the file which you want to create PDF from;
2. Set the page size -- The user can choose to use the original page size, use the standard page size, such as A4, A5, A6, B0, B1 etc, or customize the page size by setting the parameters of width and height;
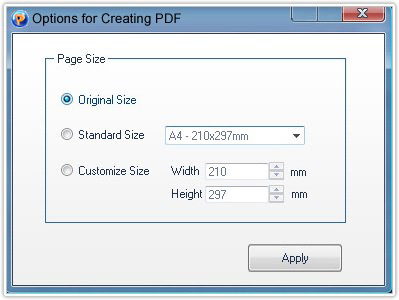
3. Click on the Apply button to finish the creating PDF from file process.
With "Create from Clipboard" function of PDFCool Studio, the user can create PDF document from the content in the clipboard (text or images).
1. Open the Create PDF from Clipboard-Step 1 of 2 dialog, go to File > Create from > Clipboard;
2. Confirm the content to convert -- The content in Clipboard will be added to the Preview box automatically. Click on the Refresh button in bottom left to refresh the content in Clipboard to the Preview box;
3. Set the page size -- The user can choose to use the original page size, use the standard page size, such as A4, A5, A6, B0, B1 etc, or customize the page size by setting the parameters of width and height;
4. Click on the Apply button to finish the creating PDF from clipboard process.
With "Create from Web Page" function of PDFCool Studio, the user can download webpage from the Internet, and create to PDF document. This function supports any dynamic or static webpage. That is to say, any webpage which can open in IE explorer can be created to PDF document. You can also create PDF document from the HTM/HTML or MHL/MHTML webpage saved in the local disk.
1. Open the Create PDF from Webpage dialog -- From the top menu bar, go to "File > Create from > Web Page"
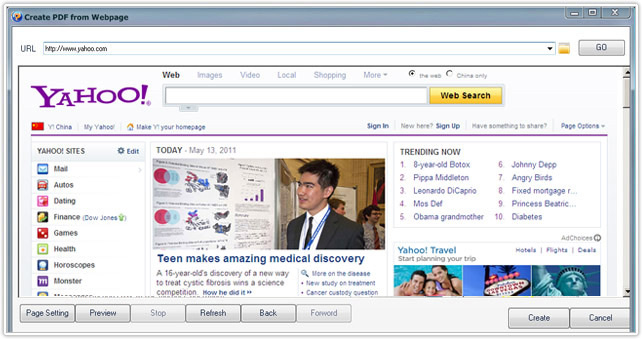
2. Choose the webpage from which you want to create PDF from -- Enter the URL from which you want to create PDF from in the textbox or click the browser icon to choose a local HTML/HTML or MHL/MHTML file;
3. Set the relevant options -- Click on the GO button to
open the webpage, it will display in the preview box;
Click
"Page Setting" button to invoke the system Page Setting tool to set the PDF
page size, tile method, page margins and page header/footer etc;
Click on
the Stop button to stop downloading the page, click on the
Back/Forward button to jump to the former or next page of the current
webpage;
Note: If you get the message ¡°Script Execution
Failure¡±, you can press the ESC button to skip, or you can choose to close the
Script Debug in the IE explorer relevant settings to avoid popping up this
message.
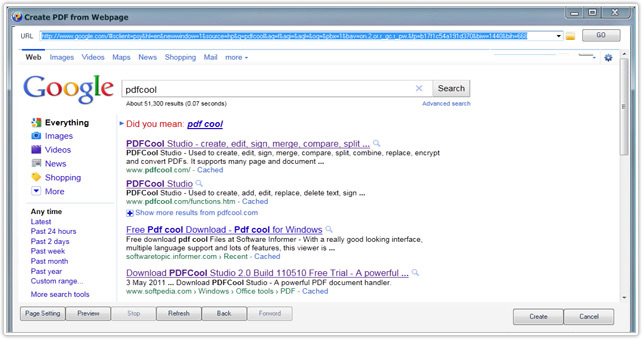
4. Click on the Create button to finish the creating PDF from webpage process;
5. You can also click on the Preview button to preview the entered webpage. Setting the relevant page options, and using PDFCool virtual printer to directly "print" the webpage to PDF.
With PDFCool Studio, from the top menu bar, go to "File > Print", the user can open the Print dialog to connect to the installed printers to achieve the print of PDF document.
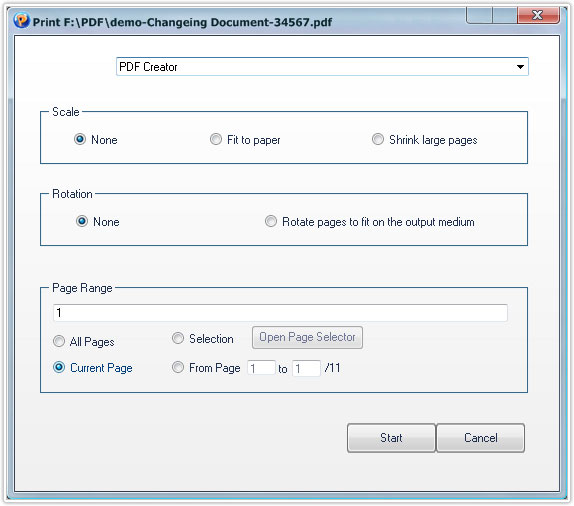
1. Choose the printer you connected ¨C Click on the dropdown list up in the dialog and choose the printer you connected to your computer;
2. Set the print page size ¨C You can choose the print document page size as the original, page size to fit the paper, or shrink document large pages;
3. Set the page rotation ¨C You can choose not to rotate, or rotate the document page to fit the output medium;
4. Choose the pages you want to print ¨C Choose pages in the Page Range box, or click the Open Page Selector button to open the Page Selector dialog to precisely choose the pages you want to print (details go to the Common Work Area);
5. Click on the Start button to print.