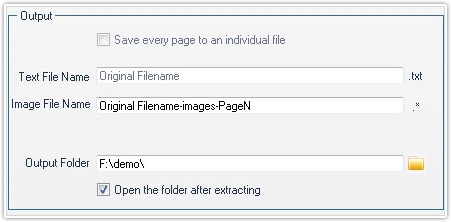With the "Extract Text and Images" function of PDFCool Studio, the user can extract the text from selected pages in a PDF document, and generate to DOC document, text document and Excel/CSV string. The user can also extract the images from the selected pages in a PDF document, and save as individual images.
From the top menu bar, go to "Convert > Extract Text and Images";
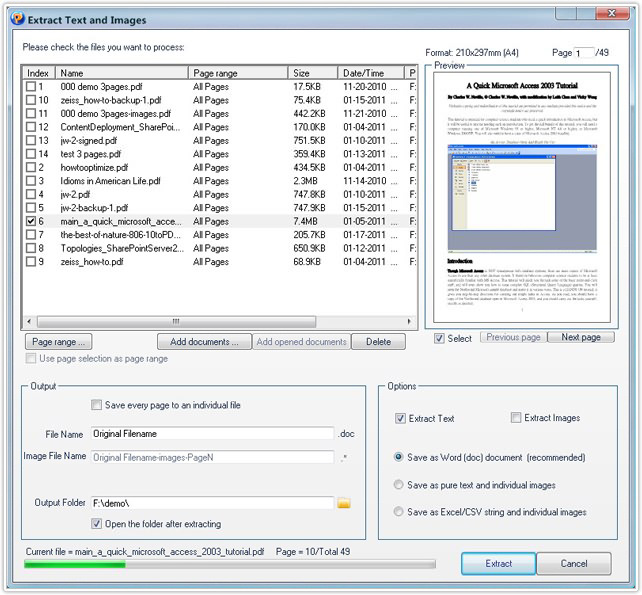
The PDF documents opened in program will be added into the document list
automatically. The user can also click "Add documents" button to add other PDF
documents. Select one PDF document in the document list, click "Page range"
button to open the Page Selector dialog, and then choose the pages needed to be
dealt with from the PDF document.
Note: If check the
"Use page selection" as page range option, the current page selection in
the PDF document will be the default page range.
Attention: The function of extracting PDF document to word is suitable for
simple structure PDF documents which contain only text and images. If converting
complicated structure PDF documents which contains too much forms and layers,
you may hardly reach the expected effect.
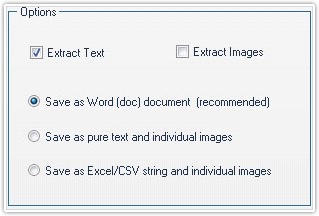
Enter the output file name by hand. Choosing output path by click , or enter the
output path in the textbox directly.
, or enter the
output path in the textbox directly.
Note: When check the
"Save every page to an individual file" option, the text of the selected pages
in the PDF document will generate into individual files.
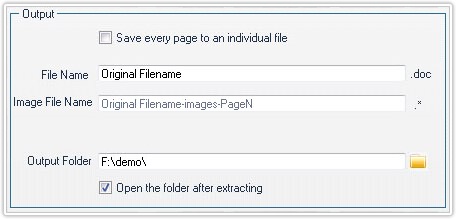
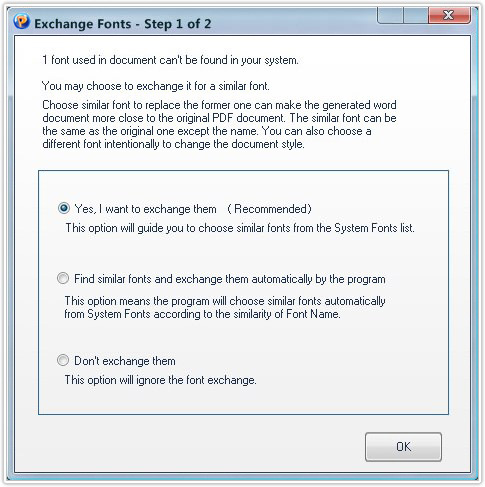
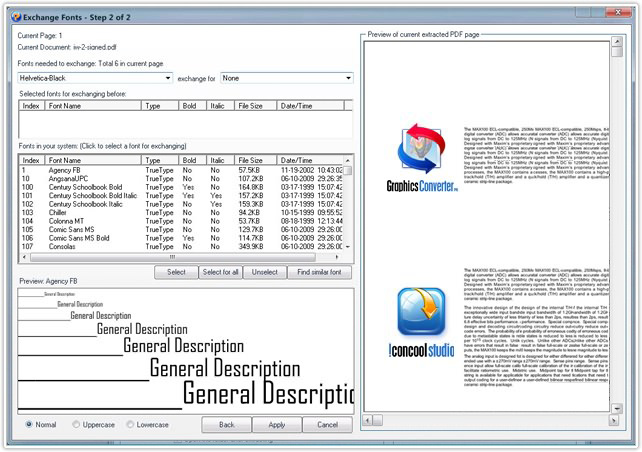
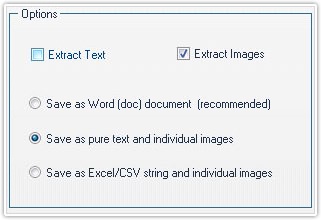
Enter the output file name by hand. Choosing output path by clicking![]() , or enter the output path in the textbox
directly.
, or enter the output path in the textbox
directly.