
The bookmark panel in PDFCool Studio allows the user to set links to
particular pages in a document for quicker access. You can group these links in
hierarchies to specify the exact labels to use. Besides, a set of bookmarks can
help the user to better understand the basic structure of long documents.
Drag and drop function can be used to move and reorganize bookmarks.
When dragging a bookmark, a horizontal black line will appear under the target
bookmark. The position of black line indicates whether the dragged bookmark will
be moved under the target bookmark, or add as a child to the target
bookmark.
Bookmarks can be added as roots or as children to existent bookmarks. The new bookmark is defaulted to go to the current page view. You can modify the action in the bookmark properties dialog.
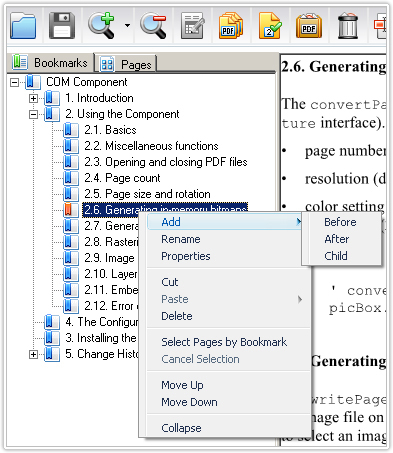
To add before/after the existent bookmark, choose "Bookmark > Add >
Before/After" from the top menu bar, or right-click the mouse to choose "Add
> Before/After" from the popup bookmark menu.
To add child to the
existent bookmark, choose "Bookmark > Add > Child" from the top menu bar,
or or right-click the mouse to choose "Add > Child" from the popup bookmark
menu.
To edit properties of a bookmark, you can right-click on the bookmark in the bookmark tree. Choose the Properties option in the bookmark menu, and then the Bookmark Properties dialog will be displayed;
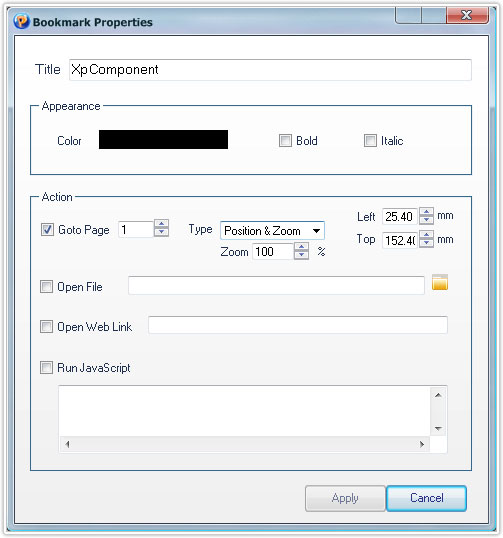
Set the bookmark appearance: In the Appearance box, the user can change
the bookmark color by clicking on the color bar, as well as apply Bold or Italic
font type to the bookmark name;
Set the bookmark
action:
1. Go to somewhere in the PDF document. The user can
choose to go to an exact page in the PDF document, and then choose the page
type, such as Position & Zoom (choose the zoom percentage), Fit Page, Fit
Width and Fit Height. You can also set to go to a specific position in that
page.
2. Check "Open File" option to go to other file. Click on the
file icon, and choose the file which you want to link (supports all files which
can be opened in Windows system).
3. Check "Open Web Link" option to set
go to webpage. You can directly enter the webpage URL which you want to
link.
4. Check "Run JavaScript" option. You can directly type the
JavaScript in the text box below.
Click on the Apply button to
finish the bookmark properties setting.
To cut a bookmark, you can right-click on the bookmark in the bookmark tree.
Choose the Cut option in the bookmark menu.
To paste a bookmark, you can
right-click on the bookmark in the bookmark tree. Choose the Paste option in the
bookmark menu.
To delete a bookmark, you can right-click on the bookmark in the bookmark tree. Choose the Delete option in the bookmark menu.
In bookmark tree, hold the Ctrl or Shift button, you can select multiple bookmarks. Right-click the mouse, and choose the "Select Pages by Bookmark" option in the bookmark menu, the information of all the selected page will display in the Page Selection Information dialog.
To cancel the bookmarks selection, you can right-click the mouse in bookmark tree, and choose the "Cancel Selection" option in the bookmark menu.
To move up a bookmark, you can right-click on the bookmark in the bookmark tree. Choose the "Move Up" option in the bookmark menu to move the bookmark to a upper position among the same level.
To move down a bookmark, you can right-click on the bookmark in the bookmark tree. Choose the "Move Down" option in the bookmark menu to move the bookmark to a lower position among the same level.
To collapse all the opened bookmarks, you can right-click the mouse in bookmark tree, and choose the "Collapse" option to fold all the opened bookmarks to the level 1 bookmark status.