
As an individual tool dialog, Batch Processor of PDFCool Studio allows the
user to easily and conveniently handle with multiple files. You can create PDF
documents with the selected files, or move them to My Filebox and My Recycle.
Some function dialogs have the "Apply to Batch Processor" button, click on which to apply the current function setting to the PDF documents listed in Batch Processor. For example, click on the "Apply to Batch Processor" button in Watermark dialog to add the current watermark setting to the PDF documents listed in Batch Processor.
Now, this functions support the following modules: Replace Text, Resize Page, Crop Page, Rotation Page, Header&Footer, WaterMark, Backgrand, Insert Image, Add Hotspot and Add Barcode.
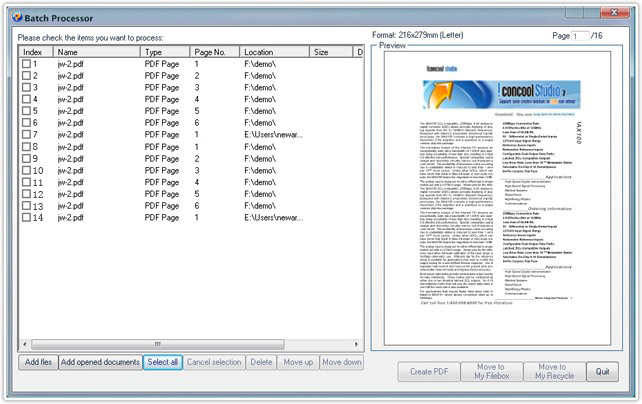
Click on the "Add files" button and choose to add PDF, DOC, TXT, JPG, HTML, BMP etc format files to the list box, or click on the "Add opened documents" button to add the PDF documents opened in program;
Check files you want to convert to PDF document in the list box. Then, click on the "Create PDF" button to open the options dialog;
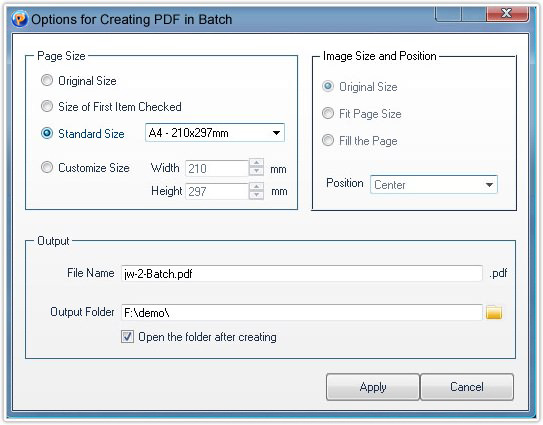
The user can set the page size of the created PDF document.
If check the "Original Size" option, the page size of the created PDF
document will be the same as the page size of the source files;
If check the
"Size of First Item" option, the page size of the created PDF documents
will be the same as the page size of the fist item in source files;
Check
the "Standard Size" option, you can choose a proper standard size by click on
the dropdown list after it;
Check the "Customize Size" option, you can
customize the width and height values of the created PDF document;
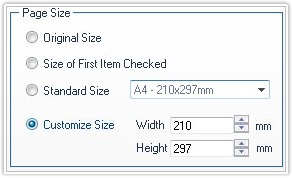
If the selected files contain image files, and the page size has not been chosen as original size, then you can set the image size and position. You can choose the page size as "Original Size", "Fit Page Size" and "Fill the Page" Then, you can choose the image position by click on the dropdown list of Position;
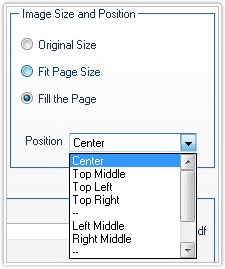
Set the output file name, the program default output name is the original name plus "-Batch. pdf". You can also type new output file name. About the output path, you can use the original folder as output path, or choose other folder;
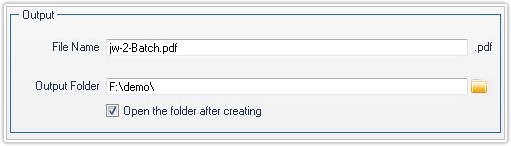
Click "Move to My Filebox" button in the bottom right of the dialog, to move the checked files in the list box to My Filebox;
Click "Move to My Recycle" button in the bottom right of the dialog, to move the checked files in the list box to My Recycle;
Click "Select all" and "Cancel selection" buttons to achieve selecting and
deselecting the files listed in list box;
Click "Delete" button to delete
the checked files;
Click "Move up" and "Move down" buttons to achieve the
movement of the selected files.